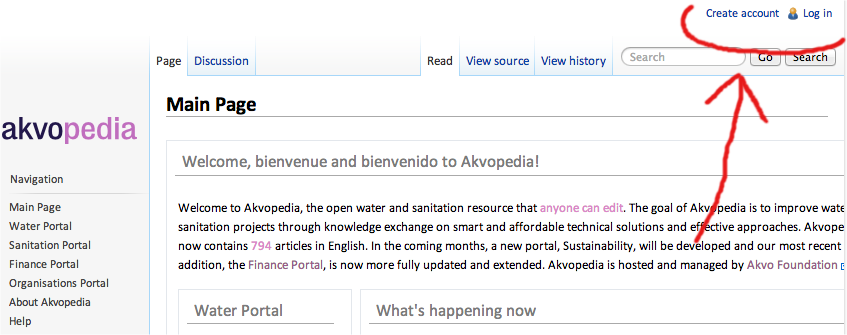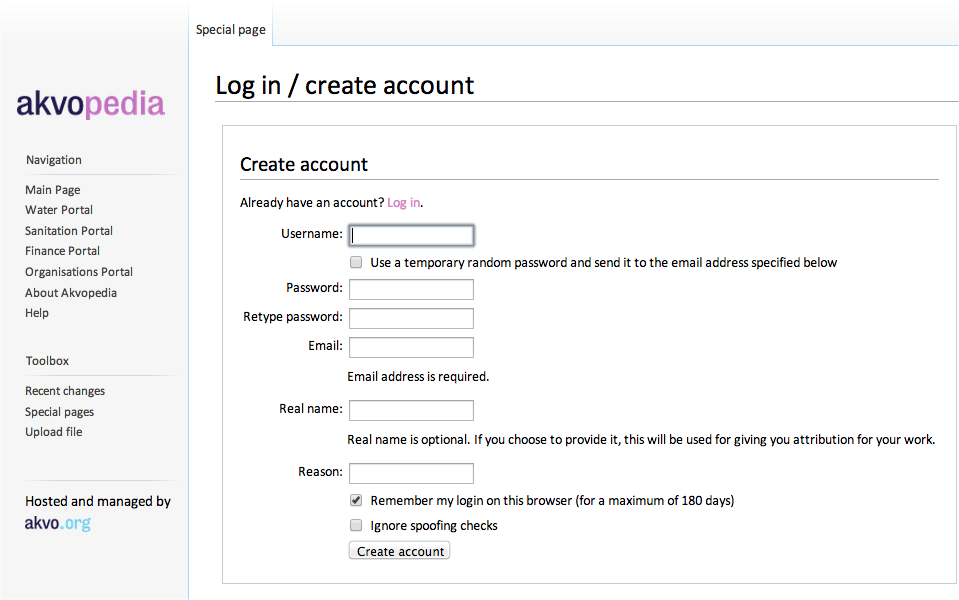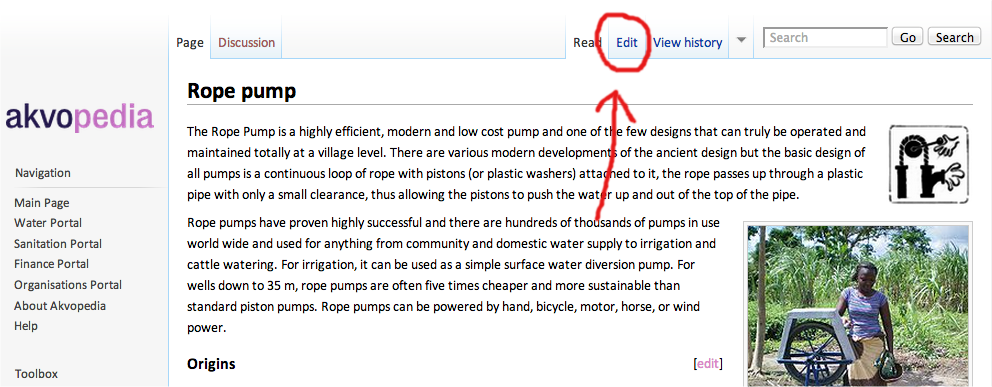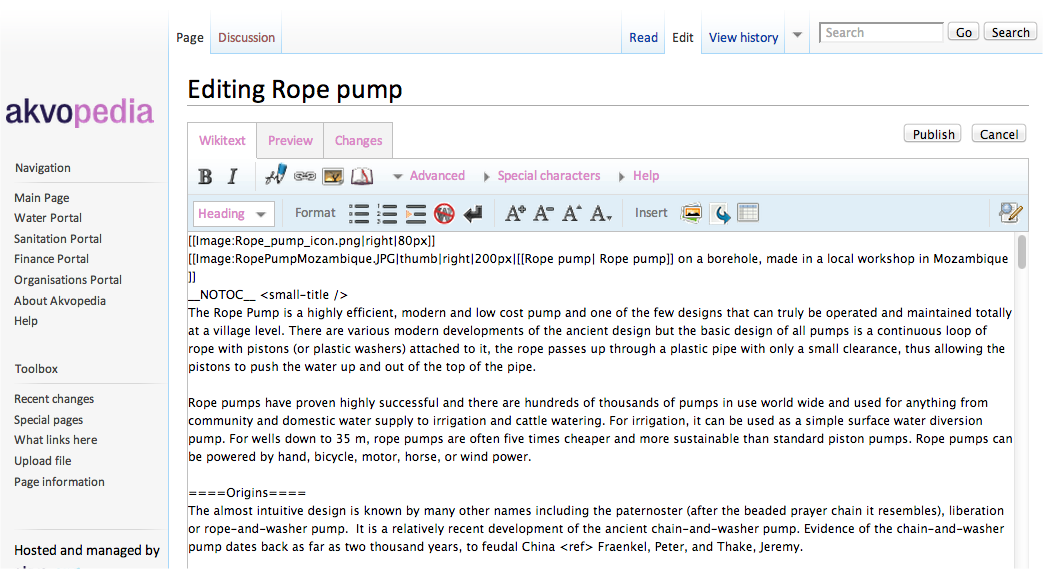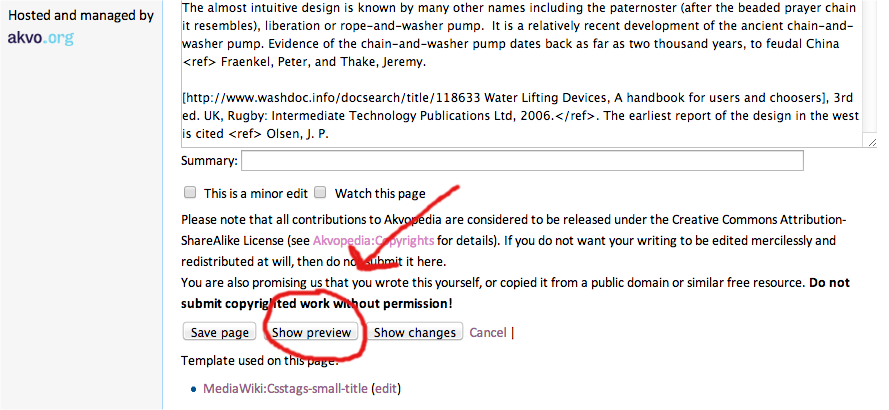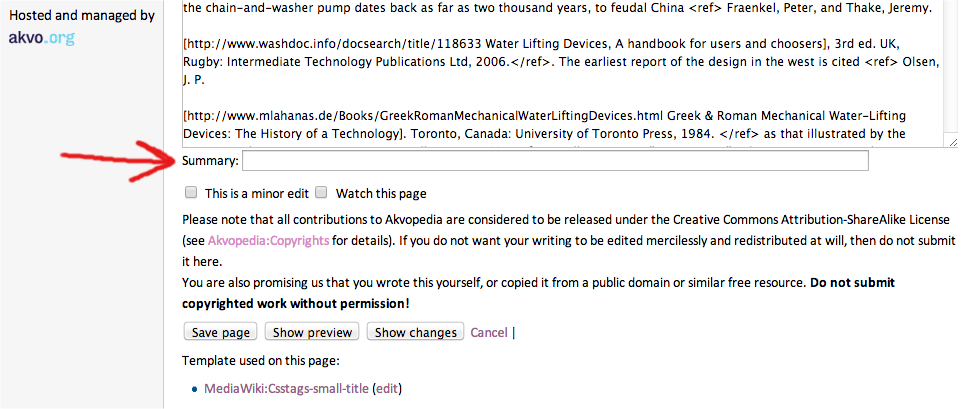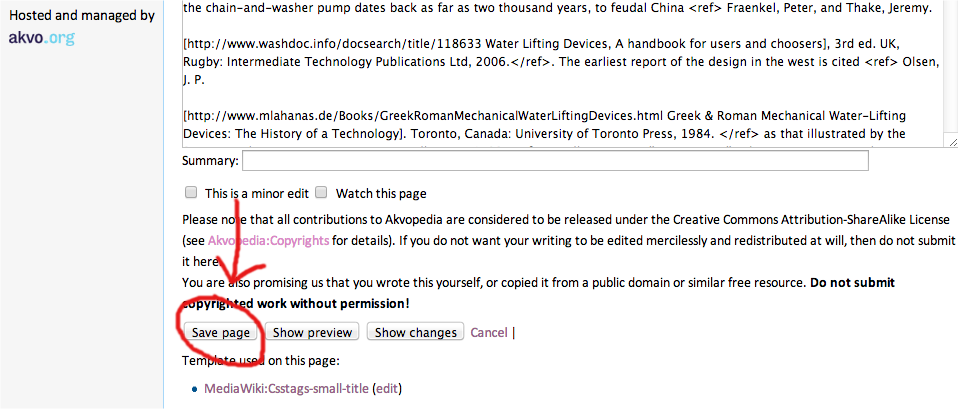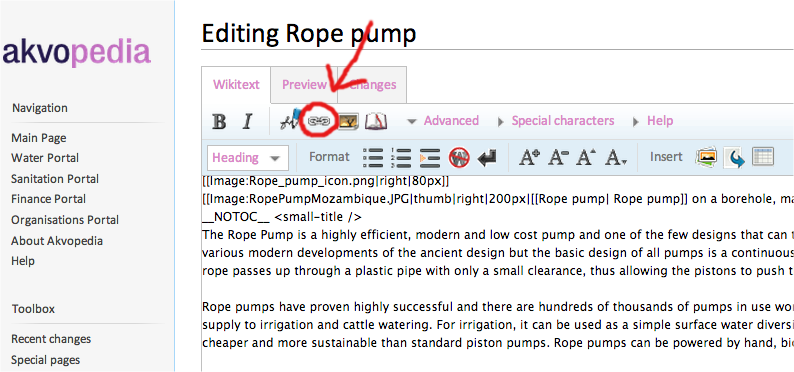Editing an Akvopedia page
This page describes how to edit existing Akvopedia pages. If you want to add a completely new page, for example with detailed information on a technology for which a base page already exists, click here. If you want to add a completely new item to one of portals, a new icon needs to be created and the proper location established. In this case please contact the Akvopedia Editor (Mark Tiele Westra at m.t.westra![]() akvo.org), to arrange this.
akvo.org), to arrange this.
Step 1 - Log in
If you have an Akvopedia account already, you can login, and go to step 2. If you don't have an account yet, it is easy to create one.
- Click on the "Login / Create account" button on one of the akvopedia pages. (see figure 1)
- Click on the "Create account" button (see figure 2) and follow the instructions. A mail will be send to the email address you provide. If you can't find the mail, it may have ended up in your junk folder.
- Confirm your account by clicking on the link in the email.
- If somehow you don't succeed in creating an account, please contact the Akvopedia Editor (Mark Tiele Westra at m.t.westra
 akvo.org).
akvo.org).
You can now start editing!
Step 2 - Start editing the article
- Start the editing proces by pressing the "Edit" tab on top of the article. (see figure 3) Is there no edit-tab? then you need to login or create an account (see step 1).
- The wiki-code (the language of websites) of the page is displayed. (see figure 4) It is a bit like HTML, but has some differences as well. For example, if you want to make a section heading, this should be entered like "==Section Heading==". If this is your first experience with wiki-code, you can learn the most important things about it here., and of course you can also study the text of some of the other pages. A list of editing functions is also available.
- You can now change the text. Please remember that the best articles are a fair balance of opinions, where both arguments in favour and against an idea have their place. If you don't agree to the content of a page, for example, you should not just delete it; instead you should add arguments of your own, for example in a separate section "Criticm", or as local experiences. When in doubt, please contact the Akvopedia Editor (m.t.westra
 akvo.org).
akvo.org). - Below you find information on how to add a picture, a movie or a link to an external website.
Step 3 - Preview the article
- To see what the page looks like with the changes you have made, click 'Show preview' at the bottom of the page (see figure 5). This does not yet save your page, it just shows you a preview!
Step 4 - Save the page
- Before saving the page, add a short description of your changes in the 'Summary' box (see figure 6) to make it easier for your fellow Akvopedia editors to track changes.
- Finally, save the new Akvopedia article by clicking 'Save page' (see figure 7).
Adding pictures
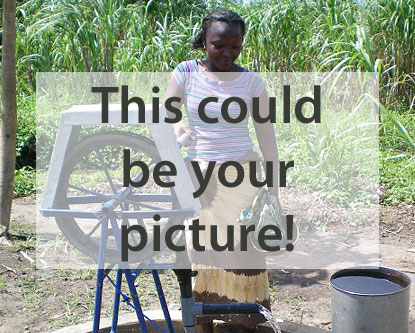
All pictures in Akvopedia are placed on the right hand side of the text in a small format, with a short text describing the picture. When the picture is clicked, the full format is displayed. The page How to add picture explains how to add and upload pictures.
To display the picture on the right-hand side, this text was used: [[Image:Joinus.jpg | thumb | right | 150px | Click [[Picture|here]] to see how you can contribute pictures]]. You can copy and paste this text in the Akvopedia article you are editing, changing the image name and the picture description to correspond to your uploaded picture.
Movies and animations cannot directly be incorporated in an Akvopedia page yet. Instead, a link is provided to the location of the movie or animation. See the section below on how to add links.
Adding links
There are two ways to add a link to an external file, such as a movie, an animation, or an external web page:
- Click on the "External link" button in the upper-left corner of the editing box (see figure 8). This will insert the text "[http://www.example.com link title]". Replace the sample website address "http://www.example.com" with the address of your movie, animation or web page. Replace 'link title' with the title you want to appear in the text of the Akvopedia page.
- A second method is to simply directly insert the text "[http://www.example.com link title]" by copy paste, and make the changes to the web address and the title.
Don't forget to save your page!